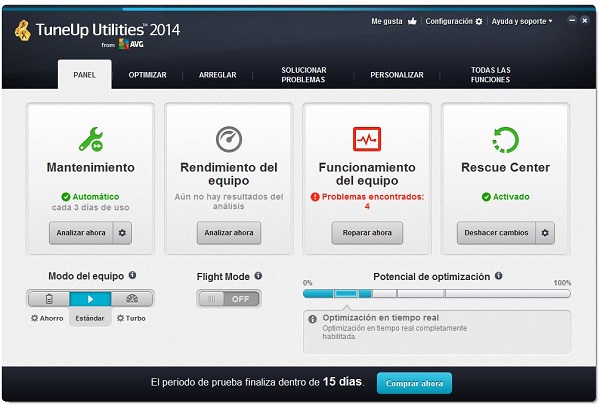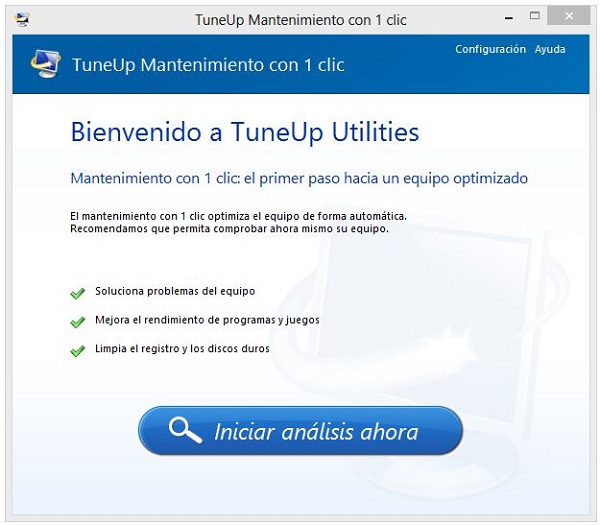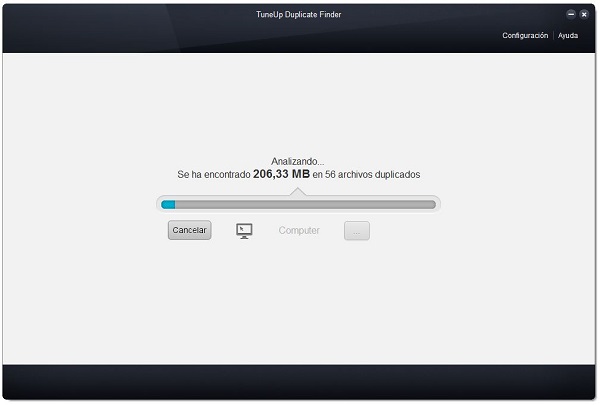¿para que realizar mantenimiento
periódicos al software?
El
mantenimiento de software nos permite darle una vida nueva a nuestro
computador, el optimizar los recursos y aprovecharlos al máximo es una de las
tareas más importantes, ya que así nuestro PC trabajara mucho mejor, más rápido
y sin problema alguno
¿qué es CCleaner y para qué sirve?
Con el uso, tu Windows se va llenando de más y más basura: archivos temporales, copias de seguridad innecesarias, caché... Borrarlas a mano es un proceso largo y aburrido, pero no con CCleaner.
CCleaner es el programa de limpieza más popular. Une a su potencia una gran facilidad de uso y algunas herramientas adicionales que veremos a continuación. Aprende a sacarle el máximo partido con nuestra guía de uso.
Qué puede CCleaner hacer por ti
Lo más común es pensar que CCleaner sólo sirve para borrar archivos innecesarios del PC, pero nada más lejos de la realidad. Sus funciones son:- Libera espacio en disco, borrando archivos temporales y otros innecesarios
- Vigila tu privacidad eliminando historiales, contraseñas guardadas e información de auto-completado
- Comprime las bases de datos de algunos navegadores (Firefox, Chrome) para que carguen más rápido
- Borrado seguro de discos, con varios métodos
- Busca y repara problemas en el Registro de Windows
- Desinstala programas o elimina entradas de desinstaladores de Programas y Características
- Activa y desactiva programas que se inician con Windows
- Elimina puntos de restauración para ganar espacio
- También disponible para Mac y en versión versión Portable para USB
Instalación
Lo primero de todo es descargar el programa; puedes elegir entre CCleaner instalable y CCleaner portable. Como es obvio, la versión portable no tiene instalación alguna. Tan sólo descomprime sus archivos en una carpeta de tu disco duro, y listo. CCleaner Portable: descomprimir y listo
CCleaner Portable: descomprimir y listo
Los dos primeros apartados determinan dónde se crearán accesos directos; los dos siguientes, si se añadirán nuevos menús contextuales a la Papelera de reciclaje. Por último, puedes elegir si quieres que CCleaner busque nuevas versiones al inicio.
Depende de tus gustos, pero nuestra recomendación es:
- Acceso directo al Escritorio - desactivado
- Acceso directo al Menú Inicio - activado
- Añadir la opción [...] al menú de contexto de la Papelera - desactivado
- Comprobar automáticamente las actualizaciones para CCleaner - activado
Cómo limpiar tu PC con CCleaner
Al cargar CCleaner por primera vez verás una ventana con un gran número de casillas. Cada una marca que se realizará esa acción durante la limpieza. Marcarlas todas no es una buena idea: perderás todas las contraseñas guardadas y otros datos que es probable que quieras conservar.
Así pues, antes de lanzarte a marcarlo todo y Ejecutar el limpiador, vamos a darle un repaso a sus opciones.
Pestaña Windows

Para limpiar el sistema de archivos inútiles es recomendable marcar Archivos temporales de Internet, Vaciar Papelera, Archivos temporales del sistema, Descargas de memoria y Fragmentos de archivo de Chkdsk.
Cuida de tu privacidad
Hay otros apartados más indicados a proteger tu privacidad. Es decir, eliminan rastros que otras personas que usen el PC pueden recoger para saber qué has estado haciendo. Es el caso de todos los apartados de Internet Explorer, Explorador del Windows y algunos de Sistema- Portapapeles - Lo vacía, impidiendo que quien vaya detrás acceda a su contenido
- Descargas de memoria - Cuando Windows se bloquea a veces descarga su memoria a estos archivos para su posterior diagnóstico. Si no es tu caso, borrarlas es seguro e impedirá a otras personas acceder a estos datos.
- Archivos de registro de Windows - Elimina diversos archivos LOG que pudieran contener información comprometedora, o no.
- Caché DNS - Elimina la caché DNS. Windows la utiliza para agilizar la navegación de Internet y así no tener que realizar la petición cada vez que visitas una web. ¿Problemas con DNS? Prueba a borrarla
- Fuentes en caché - Caché de las fuentes instaladas. Útil si tienes algún problema con las mismas
- Accesos directos del menú Inicio / Escritorio - Borrará accesos directos inválidos (que no llevan a ninguna parte)
- Datos antiguos de Prefetch - En Windows XP, se usa para acelerar la carga de programas. CCleaner borra sólo los que no se han usado recientemente
- Caché de disposición del menú - Elimina el orden manual de los elementos del Menú Inicio que hayas establecido
- Caché de notificaciones de Bandeja - Elimina la información sobre los programas recientes que han aparecido en tu Área de Notificación (se usa para establecer si los quieres mostrar o no)
- Personalizar archivos y carpetas - Elimina archivos y carpetas que le especifiques en las opciones. Lo veremos más adelante)
- Borrar el espacio libre - Utiliza un borrado seguro del espacio libre para impedir que alguien recupere archivos que has borrado. Lo veremos más adelante
Pestaña Programas

La pestaña Programas incluye opciones de optimización para programas externos. La lista total de aplicaciones se amplía constantemente.
 Algunos programas, como Firefox, Chrome u Opera, tienen una sección entera donde puedes especificar qué borrar, mientras que en otros se reduce a una casilla por programa.
Algunos programas, como Firefox, Chrome u Opera, tienen una sección entera donde puedes especificar qué borrar, mientras que en otros se reduce a una casilla por programa.¿Pero qué borra exactamente entonces cuando marcas un programa?
Desgraciadamente no puedes saberlo de antemano, pero la idea es que limpie archivos temporales y/o innecesarios, así como otros elementos que puedan afectar a tu privacidad como formularios guardados, contraseñas, etc.
Analizar y limpiar
Después de ajustar las casillas en Windows y Programas, presiona el botón Analizar para obtener un resumen de las tareas que se van a llevar a cabo.
El análisis soluciona el problema que veíamos antes: no saber qué se va a borrar exactamente. En este completo resumen puedes hacer doble clic en cualquier elemento para que se te muestre todo lo que se borrará.
Pulsa en Ejecutar el limpiador para limpiar tu equipo. Ten en cuenta que si los archivos están en uso, CCleaner tendrá problemas para borrarlos. Por tanto, es recomendable cerrar los navegadores antes de la limpieza.
 Limpieza completa, ¡Enhorabuena!
Limpieza completa, ¡Enhorabuena!Limpieza del Registro
CCleaner cuida también del Registro de Windows, con un funcionamiento casi igual al de la limpieza de disco.
En general se puede decir que la limpieza del registro de CCleaner es segura, así que puedes marcarlas todas sin preocuparte demasiado. Al fin y al cabo, siempre puedes deshacer los cambios más tarde si vieses algún problema.
Después de Buscar problemas ha llegado el momento de solucionarlos: presiona Reparar seleccionados y CCleaner te preguntará si quieres hacer una copia de seguridad. Te recomendamos que lo hagas.

Después llega el momento de revisar las operaciones que se van a llevar a cabo. Te recomendamos que no pierdas mucho tiempo con esto y presiones Reparar todas las seleccionadas. ¿Por qué? Es simple: la solución es siempre la misma, borrar, así que no merece la pena revisarlo más.
 Presiona Reparar todas las seleccionadas para evitar perder toda la tarde
Presiona Reparar todas las seleccionadas para evitar perder toda la tardeDesinstalar programas
Tras hacer clic en Herramientas, Desinstalar programas es la primera que hace aparición. Al ojo inexperto le puede parecer lo mismo que la sección Programas y características (Agregar y Quitar Programas) de Windows, pero no es así.
Sus ventajas radican en cuatro puntos:
- Buscador de programas, para un acceso rápido
- Borrado de desinstaladores, ideal cuando un programa ya se ha desinstalado pero sigue apareciendo
- Renombrado de programas
- Listado en TXT de los programas instalados, haciendo clic en Guardar a un archivo de texto
Quitar programas del inicio de Windows
¿Qué sería de una limpieza sin pasar por desactivar unas cuantas cosas innecesarias del inicio de Windows? CCleaner puede hacerlo, quizá no de un modo tan completo como en System Explorer, sino más al estilo del Msconfig de Windows.
CCleaner muestra las entradas de inicio incluidas en el registro y Menú inicio. Pulsando Desactivar la deshabilitas hasta nueva orden; con Borrar desaparecerán para siempre.
Al igual que en el caso anterior, puedes guardar la lista como un documento de texto con el botón apropiado.
Elimina puntos de restauración
Los puntos de restauración están ahí cuando los necesitas, pero si no es así -o son demasiados- te ocupan un espacio en disco inútilmente.
CCleaner es uno de los pocos programas que te permiten eliminarlos. Simplemente selecciónalo y presiona Quitar. ¡Ya está! El último siempre se conserva por razones de seguridad.
Borra unidades de forma segura
Con algo de suerte, paciencia y las herramientas adecuadas se puede recuperar cualquier archivo borrado, lo cual puede ser un problema. ¿Te quieres asegurar de que lo borrado, borrado se queda o quizá dejar un disco completamente en blanco? Entonces accede a la cuarta herramienta de CCleaner: Borrar unidad.
Primero debes elegir qué quieres en el primer desplegable: o bien borrar todo el disco o sólo el espacio libre. Ésta opción sirve únicamente para impedir que alguien recupere archivos que ya han sido borrados.
No borres un disco entero con esta opción salvo que sepas lo que estás haciendo. Recuerda: ¡no podrás recuperarlo!
En el desplegable Seguridad debes elegir el método a usar. A mayor número de pasadas, más difícil se hace la recuperación, aunque el proceso también tarda más.
Por último, debes elegir las unidades y pulsar Borrar.
Configuración de CCleaner

La configuración de CCleaner se encuentra dividida en cinco pestañas. En Configuración se encuentra el idioma, el menú contextual de la Papelera, la búsqueda de actualizaciones y las opciones de borrado seguro.
En Cookies se te muestran todas las cookies almacenadas en el sistema, con la posibilidad de añadir algunas a una lista de exclusión. De este modo no se borrarán cuando se limpien las cookies de los navegadores.

Incluir y Excluir son listas a las que puedes incluir archivos o carpetas para que se borren (o no) cada vez que ejecutas el limpiador.

Recuerda que para ello debes marcar Personalizar archivos y carpetas, en la pestaña Windows.
Para acabar, la pestaña Avanzadas incluye unas cuantas opciones adicionales. A decir verdad no es que sean muy avanzadas y, en general, no te interesará cambiar ninguna de ellas.